Mengenal Sajian Menu Dalam Microsoft Power Point
Microsoft Power Point merupakan Program bawaan dari Microsoft Office yang sangat popular. Bahkan bagi seorang yang masuk dunia kerja wajib sanggup menguasai Program ini, Program ini dibentuk khusus untuk presentasi , yang dimaksud presentasi ialah penyuguhan slide perslide, dimana kita sanggup mengisi tiap slide dengan animasi, bunyi dan grafik. Untuk lebih jelasnya kita akan mempelajari lebih lanjut wacana Power Point.

Clipboard
1. Paste Fungsi dari paste disini sama dengan Microsoft Word ataupun Excel, sebagai aksesori Copy ataupun Cut.
2. Format Painter
Format Painter berfungsi untuk menggandakan format dari bab tertentu kemudian memindahkannya ke bab yang dituju, untuk memakai ini caranya ialah dengan meletakkan pointer di bab yang akan kita copy formatnya, kemudian mengklik Format Painter , dan kemudian meletakkan Format Painter ke dalam bab yang akan kita samakan dengan format yang kita Copy tadi.
3. Fungsi Cut
Berfungsi untuk memotong bab tertentu, dan memasukkan nya ke dalam clipbord, untuk mengeluarkannya kembali kita gunakan Paste sehabis itu.
slide
1. New SlideNew Slide berfungsi untuk menambah slide baru, slide merupakan bentuk atau kawasan untuk meletakkan presentasi kita, perhatikan gambar dibawah ini gambar dibawah ini tidak menampilkan satu slide presentasipun, sehingga ditengah-tengah layar dituliskan “ Click to add first slide”
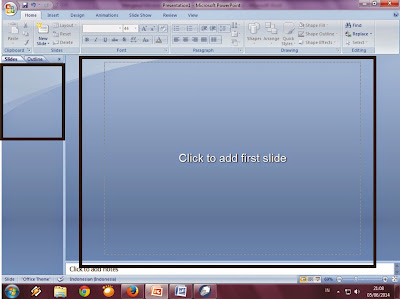
Kemudian kita Klik pada sempurna goresan pena “ Click To add first slide” maka akanada satu slide gres yang aktif, dan untuk dan slide pertama kita merupakan kawasan untuk memberi informasi wacana presetasi pertama kita. Perhatikan gambar dibawah ini satu slide presentasi telah aktif.
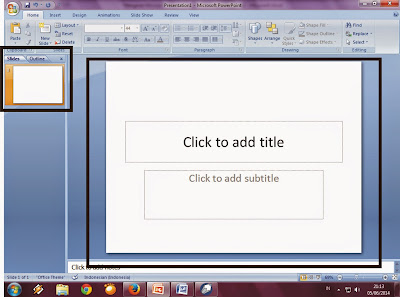
2. Layout
Layout ialah kawasan untuk mengatur tata letak suatu presentasi, ada bermacam macam Lay out yang perlu kita ketahui, cara untuk menentukan Layout ialah dengan menekan tanda segitiga kebawah pada sajian layout menyerupai gambar dibawah ini.
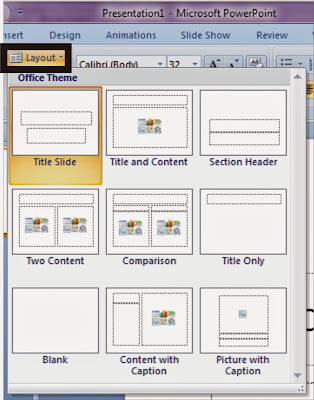
Pada gambar Layout diatas terdapat sembilan pemilihan Layout masing masing memiliki fungsinya masing masing, Title slide cocok untuk mengenalkan judul di awal presentasi, kemudian ada sajian Title and Content cocok untuk mempresentasikan antar judul dan konten presentasi yang akan kita bahas, kemudian ada section Header ini berfungsi sebagai isi lanjutan dari preentasi sebelumnya, two Content untuk menyakikan dua isi materi presentasi, comparison untuk membandingkan dua macam topik/bahan yang akan dipresentasikan, kemudian ada title only berkhasiat untuk mempresentasikan judul, Blank untuk memberi slide kosong sehingga kita sanggup memodifikasinya, Content with Caption untuk mempresentasikan isi dengan captionnya dan picture with caption untuk mepresentasikan gambar dengan jelas.
3. Menu Reset
Menu ini berfungsi untuk meghilangkan semua design dari slide yang telah kita buat dan mengembalikannya ke bentuk orisinil semula, atau sesuai dengan bawaan Microsoft Power Point
4. Menu Delete.
Disini sudah sangat jelas, fungsi dari sajian Delete ialah untuk menghapus slide yang kita pilih.
Menu Font dalam Microsoft Power Point
.
Menu Font dalam Microsoft Power Point dipakai untuk mendesain huruf, abjad yang kita desain ada bermacam-macam. Misalnya saja ukuran, warna, jenis dan lain lain . perhatikan gambar dibawah ini
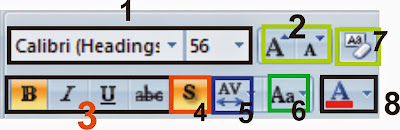
Gambar 1 menunjukkan jenis font atau abjad yang akan kita gunakan, dalam Microsoft Power Point ada banyak sekali jenis Font yang disediakan, kita tinggal memilihnya caranya menyerupai biasa tekan tombol Segitiga ke bawah pada pilihan Font tersebut, kemudian pilihlah jenis abjad kita tinggal mengkliknya untuk menentukan jenis font tersebut. Dalam gambar 1 bab kanan ada angka, angka ini memperlihatkan ukuran Font yang akan kita buat, semakin tinggi angka dalam kotakan tersebut maka semakin besar ukuran abjad yang ada.
Pada gambar 2 kita disuguhkan dengan dua Huruf A, abjad yang ada disebelah kiri memperlihatkan jika abjad itu akan semakin besar jika kita mengklik nya, caranya dengan gampang yaitu kita tinggal Blok abjad yang akan kita perbesar, kemudian klik tombol A yang ada disebelah kiri, abjad A yang ada di sebelah kanan juga sama, caranya kita tinggal mengeblok abjad terserbut dan mengklik abjad disebelah kiri A tersebut, maka abjad yang kita blok tadi akan semakin mengecil.
Pada bab No 3 ada empat kotak yaitu kotak dengan abjad B,I, U, dan abc bagi setiap orang yang sudah familiar dengan aktivitas Office bawaan Microsoft, niscaya sudah bersahabat dengan gambar tersebut, ya benar sekali untuk lambang B merupkan tanda untuk menciptakan abjad yang kita ketik menjadi abjad besar, sedangkan untuk I ialah lambang untuk abjad miring, fungsi dari abjad miring tersebut ialah untuk menciptakan ketikan abjad yang akan kita ketik menjadi abjad miring, sedangkan lambang abjad U ialah untuk menciptakan abjad yang kita ketik menjadi bergaris bawah. Sedangkan untuk tanda abjad abc yang bergaris tengah berfungsi untuk menciptakan abjad yang kita buat akan menjadi garis tengah.
Pada bab no 4 disitu ada kotakan dengan abjad S, fungsi dari sajian ini ialah untuk menciptakan abjad yang kita ketik terdapat bayangan, cara untuk mengaktifkannya ialah dengan memblok goresan pena yang akan kita buat bayangan, kemudian kita klik tanda tersebut, atau kita ketik tanda tersebut kemudian kita ketik maka abjad yang kita ketik tadi akan terdapat pengaruh yang berbayang.
Pada bab gambar no 5 merupakan sajian yang dipakai untuk mengatur jarak antar abjad dalam suatu kalimat, perhatikan gambar dibawah ini
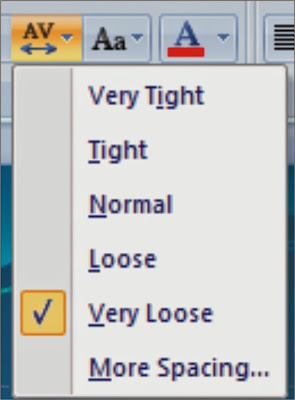
Dalam kalimat diatas dilihatkan ada beberapa bentuk jarak antar spasi yaitu Very Tight, Tight, Normal, Loose dan very Loose, More Spacing,
Menu Font dalam Microsoft Power Point dipakai untuk mendesain huruf, abjad yang kita desain ada bermacam-macam. Misalnya saja ukuran, warna, jenis dan lain lain . perhatikan gambar dibawah ini
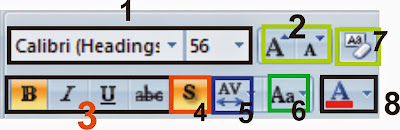
Gambar 1 menunjukkan jenis font atau abjad yang akan kita gunakan, dalam Microsoft Power Point ada banyak sekali jenis Font yang disediakan, kita tinggal memilihnya caranya menyerupai biasa tekan tombol Segitiga ke bawah pada pilihan Font tersebut, kemudian pilihlah jenis abjad kita tinggal mengkliknya untuk menentukan jenis font tersebut. Dalam gambar 1 bab kanan ada angka, angka ini memperlihatkan ukuran Font yang akan kita buat, semakin tinggi angka dalam kotakan tersebut maka semakin besar ukuran abjad yang ada.
Pada gambar 2 kita disuguhkan dengan dua Huruf A, abjad yang ada disebelah kiri memperlihatkan jika abjad itu akan semakin besar jika kita mengklik nya, caranya dengan gampang yaitu kita tinggal Blok abjad yang akan kita perbesar, kemudian klik tombol A yang ada disebelah kiri, abjad A yang ada di sebelah kanan juga sama, caranya kita tinggal mengeblok abjad terserbut dan mengklik abjad disebelah kiri A tersebut, maka abjad yang kita blok tadi akan semakin mengecil.
Pada bab No 3 ada empat kotak yaitu kotak dengan abjad B,I, U, dan abc bagi setiap orang yang sudah familiar dengan aktivitas Office bawaan Microsoft, niscaya sudah bersahabat dengan gambar tersebut, ya benar sekali untuk lambang B merupkan tanda untuk menciptakan abjad yang kita ketik menjadi abjad besar, sedangkan untuk I ialah lambang untuk abjad miring, fungsi dari abjad miring tersebut ialah untuk menciptakan ketikan abjad yang akan kita ketik menjadi abjad miring, sedangkan lambang abjad U ialah untuk menciptakan abjad yang kita ketik menjadi bergaris bawah. Sedangkan untuk tanda abjad abc yang bergaris tengah berfungsi untuk menciptakan abjad yang kita buat akan menjadi garis tengah.
Pada bab no 4 disitu ada kotakan dengan abjad S, fungsi dari sajian ini ialah untuk menciptakan abjad yang kita ketik terdapat bayangan, cara untuk mengaktifkannya ialah dengan memblok goresan pena yang akan kita buat bayangan, kemudian kita klik tanda tersebut, atau kita ketik tanda tersebut kemudian kita ketik maka abjad yang kita ketik tadi akan terdapat pengaruh yang berbayang.
Pada bab gambar no 5 merupakan sajian yang dipakai untuk mengatur jarak antar abjad dalam suatu kalimat, perhatikan gambar dibawah ini
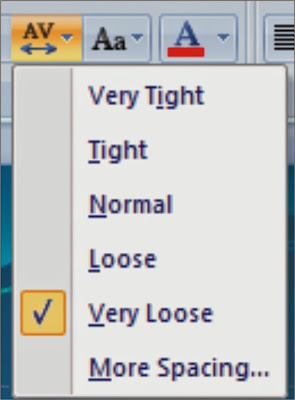
Dalam kalimat diatas dilihatkan ada beberapa bentuk jarak antar spasi yaitu Very Tight, Tight, Normal, Loose dan very Loose, More Spacing,
- Very Tight akan menciptakan abjad yang kita tulis jadi sangat berdekatan
- Tight akan menciptakan abjad yang kita tulis jadi berdekatan
- Normal menciptakan abjad yang kita tulis akan normal, maksudnya ialah tidak terlalu dekat dan tidak terlalu jauh
- Loose akan menciptakan goresan pena abjad yang kita tulis akan sedikit renggang.
- Very loose akan menciptakan goresan pena yang jarak hurufnya aka sangat renggang.
Pada gambar bagaian no 6 dinamakan sajian Change Chase, disini maksudnya Change Chase dipakai untuk merubah abjad yang kita ketik menjadi abjad kapital atau abjad tidak, caranya dengan memblok abjad kita kemudian kita klik sajian tersebut.
Untuk gambar no 7 dinamakan sajian Clear all formating, sajian ini berfungsi untuk menghilangkan semua format goresan pena yang telah kita buat dan menjadikanya menyerupai awal bawaan dari microsoft word, memakai sajian ini meruapakan sangat mudah, kita tinggal memblok abjad atau goresan pena yang akan kita buat, kemudian kita tekan sajian ini maka huruf-huruf yang telah kita desain akan menjadi menyerupai semula.
Pada gambar no 8 ialah sebuah sajian yang dipakai untuk memberi warna pada goresan pena yang akan kita buat, dan unutk menciptakan warna tersebut caranya ialah dengan memblok goresan pena yang telah kita buat, kemudian kloik pemilihan warna tersebut, dan kita juga sanggup merubah warna goresan pena yang belum kita tulis, caranya dengan menentukan warna kemudian kita gres menuliskan tulisan.
MENU PARAGRAPH
Menu Paragraph dalam Microsoft Power Point memang khusus didesain untuk mendesain paragraph dalam slide, dan akan tetapi sajian dalam paragraph juga tidak jauh berbeda dengan yang ada di Microsoft Word, dalam Menu paragraph di microsoft power point juga terdapat sajian rata kanan, rata kiri, rata tengah, rata kanan kiri, bullets dan numbering, kolom , dan pengaturan jarak antar spasi. Untuk lebih jelasnya perhatikan gambar berikut dan juga penjelasannya.
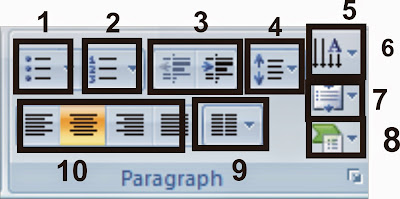
1. Pada sajian no 1 diatas, ialah sajian Bullets yang dipakai untuk memberi bulletts tiap daftarnya. Dan untuk bulletts ini dalam microsoft Power Point juga terdapat beberapa macam pilihan yang sanggup digunakan. Dan untuk menentukan cara penggunaannya ialah dengan mengklik tanda segitiga yang mengarah ke bawah. Dan pilihannaya ada beberapa macam diantaranya ialah sebagai berikut menyerupai dalam gambar.
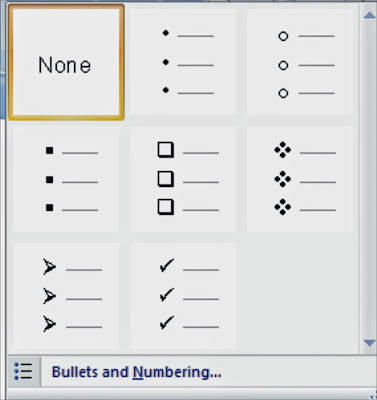
2. Pada Menu no 2 diatas ialah sajian penomoran, untuk sajian ini dipakai untuk memberi nomor dalam daftar,sama halnya dengan penomoran yang ada di microsoft word, cara penggunaan penomoran ini sama dengan yang ada di dalam Microsoft Word. Dibawah ini digambarkan penomoran dalam microsoft Power Point.
3. Pada sajian no 3 digukan untuk mengurangi atau menambah tingkatan/ Level kalimat ,
4. Pada gambar no 4 digunakan untuk mengatur jarak spasi antara kalimat, cara pemakainnya sama dengan yang ada di microsoft Word, kita tinggal mengklik nya kemudian kalimat yang kita ketik akan berjarak Spasi menyerupai yang tertulis, atau pun jika goresan pena yang telah kita ketik tersebut kita juga sanggup mengatur jarak spasinya, caranya ialah dengan memblok terlebih dahulu kemudian gres mengaturnya.
5. Pada Menu Paragraph yang ke 5 dan 6 adalah sajian wacana Text direction atau arah teks yangtelah kita tulis, kita sanggup merubah bermacam macam arah dalam Microsoft Power Point, untuk lebih mudahnya perhatikan gambar dibawah ini ,
6. Pada gambar diatas dijelaskan wacana banyak sekali macam cara untuk sanggup mengatur Teks yaitu Horizontal, Rotate all text 90 0 memutar goresan pena 270 0 dan menciptakan goresan pena abjad berurutan dari atas ke bawah.
7. Pada nomer 7 ialah sajian mengenai pengaturan tata letak dalam urusan penempatan goresan pena dalam kotakan slide, ini disebut sajian alignment, pengaturanya goresan pena tersebut sanggup berada di tengah, atas ataupun bawah tulisan. Seperti gambar berikut ini
8. Untuk no 8 adalah penggunaan smart chart grafik ialah untuk menciptakan sebuah list data mejadi bentuk chart, tujuannya ialah untuk mempercantik goresan pena sehigga pihak yang audience mungkin akan merasa lebih tertarik terhadap slide presentasi kita. Gambar berikut ialah tumpuan contoh Chart yang ada di Microsoft Office power point.
9. Pada gambar no 9 yaitu gambar mengenai pengaturan Colom, setiap Slide yang akan kita tayangkan sanggup diatur jumlah kolomnya, menyerupai pada Microsoft Word dalam Program Microsoft Power Point juga mengatur adanya aktivitas untuk pengaturan kolom.
10. Untuk gambar no 10, dijelaskan bahwa Microsoft Power Point memang memiliki fitur yang hampir sama dengan Microsoft Word, dalam Microsoft Power Point memang sudah ada beberapa sajian untuk mengatur rata kanan, rata kiri, rata kanan kiri dan rata tengah.
Menu Drawing dalam Microsoft Power Point
Shape
Menu shape dipakai untuk memperlihatkan gambar yang sudah disediakan oleh Microsoft Power Point kedalam slide presentasi, gambar itu sanggup berupa kotakan, segitiga,lingkaran dan lain sebagainya, dalam Menu Shape ini juga terdapat text box , untuk lebih jelasnya lihatlah gambar dibawah ini untuk lebih memahaminya.
ARRANGE
Menu arrange dipakai untuk mengurutkan object dalam slide power point, object tersebut sanggup berupa gambar, goresan pena ataupun text box. Perhatikan gambar dibawah ini. Bring To Front maksudnya ialah meletakkan gambar tersebut ke paling atas, Sent Back maksudnya ialah meletakkan objek yang kita pilih satu langkah ke belakang, Bring Forward maksudnya ialah membawa objek yang kita pilih ke paling depan, Send Backward maksudnya ialah meletakkan objek yang kita pilih ke belakang satu tingkat.
Quick Style
Maksud dari Quic style ialah mendesain slide secara cepat, desain dari slide itu merupakan bawaan dari Microsoft power point.
Shape fill
Shape fill ialah untuk mengisi shape yang telah kita buat, kita sanggup mingisi shape tersebut dengan warna, gambar, pattern ataupun gradien.
Shape outline
Shape outline diguakan untuk menentukan jenis, warna lebar dan bentuk outine dari shape.perhatikan gambar berikut untuk melihat beberapa shape outline yang telah disediakan oleh microsoft power point.
Shape effects
Menu ini dipakai untuk memperlihatkan effects pada shape yang telah kita buat, ada beberapa macam shape effects yang telah disediakan oleh microsoft Power Point









0 Response to "Mengenal Sajian Menu Dalam Microsoft Power Point"
Posting Komentar