Membuat Presentasi Dengan Microsoft Power Point
Dengan semakin majunya sebuah tekhnologi, kemampuan mempuat presentasi juga semakin mudah, Microsoft Power Point merupakan salah satu software pembuat presentasi yang paling gampang dan sering digunakan. Di article ini akan dijelaskan tentan pembuatan presentasi dengan power point dari awal hingga Penyimpanan documen. Dari mengenal area kerja power point, menulis dan mendesain tampilan slide, Mengatur animasi perubahan Slide presentasi, dan penyimpanan document presentasi Power Point.
1. Area kerja dalam Microsoft Power Point

Membuat presentasi dengan Microsoft Power Point
Kita bagi 3 dulu area kerja pada Microsoft Power Point, perhatikan gambar dibawah Ini1. Urutan Slide Presentasi
Dalam Presentasi biasanya terdiri dari beberapa Slide, pada Nomor 1 diatas ialah kawasan untuk mengurutkan presentasi, urutan presentasi Slide Power Point dari Atas sebagai nomor pertama dan diikuti kebawahnya.
2. Area Kerja Slide
Ditempat ini ialah sebuah kawasan untuk mendesain Slide, setiap Slide presentasi biasanya teridi dari judul dan penjelasan. Pada gambar diatas Untuk kotakan “Click to Add title” ialah kawasan untuk menuliskan judul presentasi, dan goresan pena “Click to add subtitle” ialah untuk menuliskan klarifikasi dari judul.
3. Disebut dengan tombol quick access toolbar dalam Microsoft Power Point. Disini kawasan beberapa hidangan menu yang dipakai untuk menciptakan slide presentasi.
2. Memulai Mendesain Slide Presentasi power point
Sebelum memulai untuk mendesain presentasi sebaiknya anda untuk mengerti menu hidangan dasar dalam power point. Kalau belum mengerti Klik saja sini. Setelah Kita memahami ihwal hidangan menu dasar tersebut kita mulai dengan menulis judul dan sub judul kita akan menulis judul dengan “ Presentasi” lalu untuk Subtitle nya kita tulis dengan “ Membuat Presentasi dengan Microsoft Power Point” . ibarat pada gambar dibawah ini. 
Setelah kita selesai menulis judul dan sub judul, jadilah sebuah slide Presentasi ibarat pada gambar diatas. Setelah itu kita perlu untuk mendesain Background Presentasi Power Point. Cara untuk merubah Background Presentasi Power Point ialah sebagai berikut
1. Klik desain
2. Pilih salah satu Jenis Background yang diinginkan, ibarat pada gambar berikut ini. 
Kita sanggup merubah tampilan Background sesuai dengan impian kita, kita juga sanggup menggantinya dengan gambar, untuk lebih mendalami Cara Mengganti Background dalam Microsoft Power Point klik saja disini.
Sebuah Presentasi dalam Microsoft Power Point biasanya terdiri dari beberapa Slide saja, nah untuk menambah Slide baru caranya ialah dengan mengklik New Slide, ibarat pada gambar dibawah ini. 
Kemudian akan bertambah lagi slide, nah disinilah kita akan menciptakan sebuah materi Presentasi yang baru. Misalnya saja kita akan melanjutkan presentasi dari slide 1, tulislah, hasil kesudahannya akan tampak ibarat pada gambar dibawah ini. 
Kita sanggup mengatur beberapa tampilan Lay Out sesuai dengan Kebutuhan kita, cara untuk Merubah Tampilan Layout dalam Microsoft Power Point ialah sebagai berikut. Klik Home, Plilih Layout ibarat pada gambar dibawah ini. Pilihlah Layout sesusai dengan Kebutuhan Kita.
Dalam Tutorial Kali ini kita akan menciptakan 3 Slide Presentasi, silahkan kalian sanggup menambah sendiri, tambahkan lagi satu Slide, lalu tuliskan dengan kalimat ibarat ini. “ Kelebihan Microsoft Power Point”, isilah subtitle nya dengan ibarat ini, “ Mudah Menjalankan, Tersedia banyak Tutorialnya, Hampir setiap Komputer memiliki Software Applikasi Microsoft Power Point” sehingga nanti urutan slidenya ibarat gambad dibawah Ini.
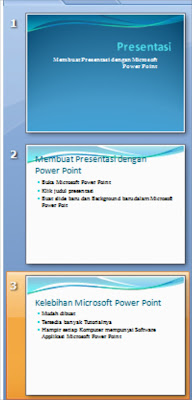
4. Mendesain Pergantian Slide dengan Animations dalam Presentasi
Salah satu hal yang paling penting untuk menciptakan sebuah presentasi dalam Microsoft Power Point tidak Membosankan ialah animasi Pergantian tiap Slidenya, cara untuk mengatur Pergantian Slide Animasi Power Point ialah dengan Mengkilik Animation, lalu Pilihlah animasi sesuai dengan Kebutuha, ibarat pada gambar dibawah ini. 
Untuk melihat hasil desain presentasi kita, kita sanggup melihatnya dengan cara menentukan Slide Show, lalu Pilih From Beginning atau From current Slide. Seperti pada gambar dibawah ini. 
Perbedaan antara From Current Beginning maksudnya kita akan melihat Presentasi Kita dari awal Slide Pertama hingga Slide terakhir,
Sedangkan From current Slide maksudnya ialah kita akan melihat slide presentasi kita dari Slide yang sedang Aktif.
5. Menyimpan document Presentasi
Setelah selesai
0 Response to "Membuat Presentasi Dengan Microsoft Power Point"
Posting Komentar